Since July 2018, maps saved to Google Drive no longer support collaborative concurrent editing, due to restrictions imposed by Google on third-party applications. Maps saved to Google Drive are safe for single-user work. For collaboration and concurrent editing, we suggest moving to the MindMup Cloud platform. Changes to maps on MindMup Cloud storage for Gold users are automatically sent to all collaborators, changes are automatically saved and it is safe for several users to modify a single map at the same time. (So MindMup Cloud storage for Gold users works very similar to how maps stored to Google Drive used to work before July 2018).
MindMup integrates nicely with the Google Drive web interface. That means that you can create mind maps directly from the Drive web app, organise them into folders, and manage them as with any other Google Drive document.
This guide explains how to set up MindMup to work with your Google Drive.
- Connecting MindMup with your Google Drive
- Using MindMup with Drive
- Auto-saving
- Set up MindMup to open files on double-click
- Using from a mobile device
Connecting MindMup with your Google Drive
The easiest way to install MindMup to your Google Drive is by using the button below:
If your browser or organisation block inline app installations, you won’t see a button here, which means that you’ll have to install it manually.
Manual installation for Chrome
If you are using Chrome, just add the application from the Google Apps Marketplace.
Manual installation for other browsers
- Log on to the Google Drive Web app
- Click on the Drive Settings (cog icon in the top-right corner)
- In the Settings popup dialog, select Manage Apps
- Click on Connect more apps links in the header
- Locate “MindMup 2.0 For Google Drive” using the search box
- Click on the Connect button next to the application
If your account is managed by a GAFE/Google Apps domain administrator, you may not be able to add the application directly. In that case, send your administrator the link to the Key info for GAFE/Google Apps Admins
Using MindMup with Drive
Once you’ve connected MindMup to your Google Drive, the easiest way to use it is directly from the Google Drive Web application.
You can also bookmark the https://drive.mindmup.com/ landing page to quickly access your maps and create new maps.
Alternatively, you can also access these features from the main https://www.mindmup.com web site, by clicking on the Get Started button, selecting Google Drive as the storage option, then clicking on Create a new map or Open an existing map.
Creating new maps
You can create new maps just like any other Drive file, by clicking New, then selecting MindMup 2.0 from the list of available file types in Google Drive.
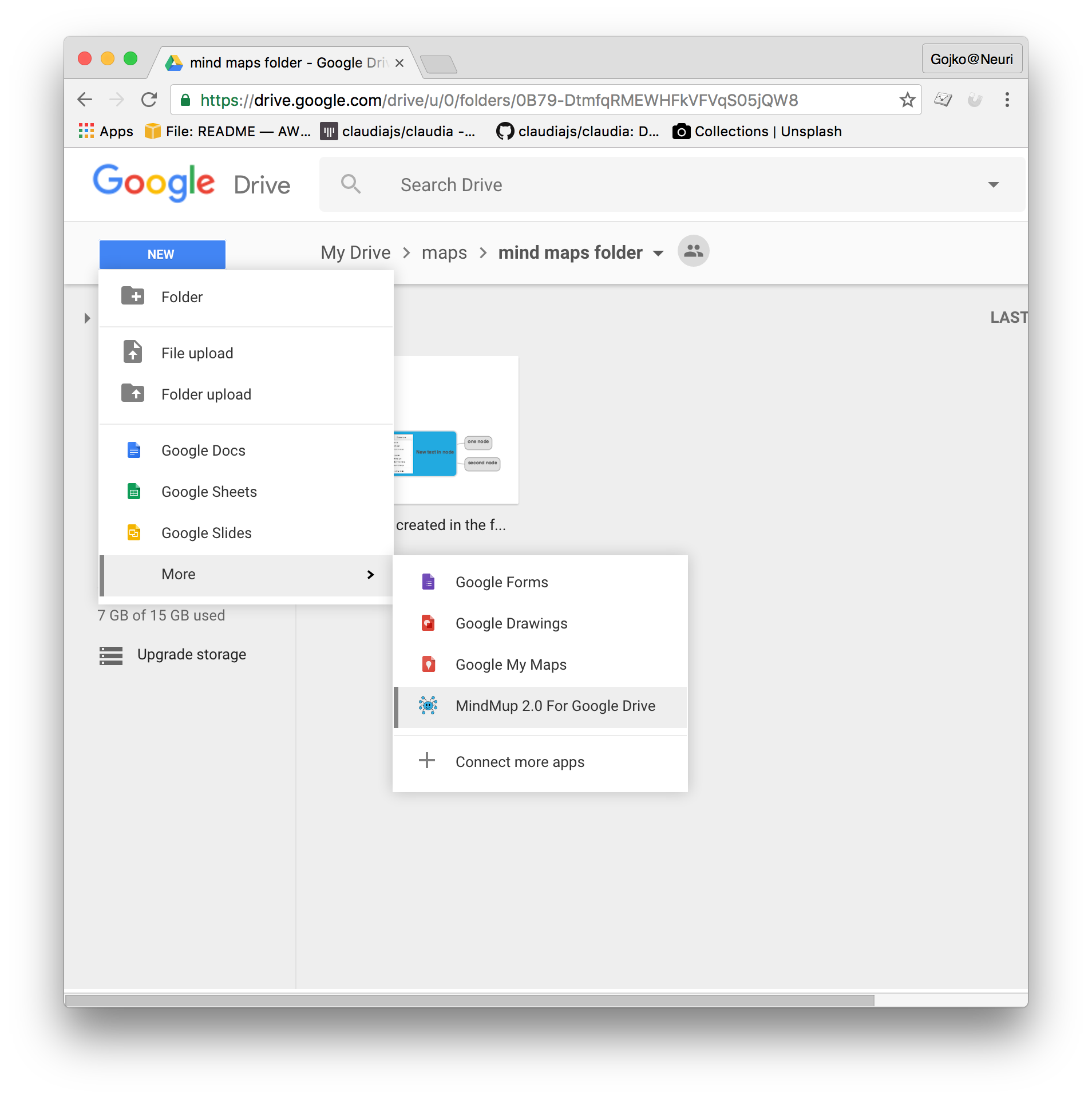
Alternatively, use the MindMup for Google Drive landing page and click on Create a new map after signing in.
Opening existing maps
To open an existing map, right-click the file in Google Drive and select Open With > MindMup 2. You can also set up MindMup to open files on double-click, to make this flow easier.
To quickly see a list of all your mind maps stored in Google Drive, use the MindMup for Google Drive landing page and click on Open from Google Drive after signing in.
Deleting and moving maps
Just use the Google Drive Web application and move or delete the files as usual.
Alternatively, open a map in the MindMup application, then select File > Move to Trash or File > Move to Folder in the application menu.
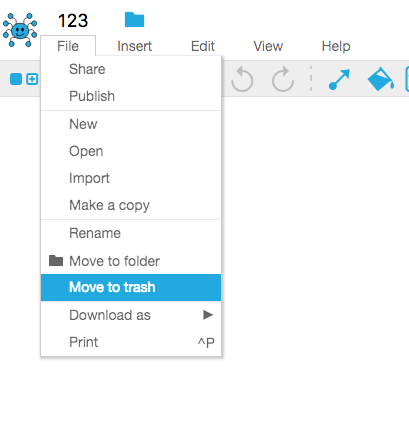
Creating copies of your maps
To create a copy of your map, open it in the MindMup application, then select File > Make a Copy from the main MindMup menu.
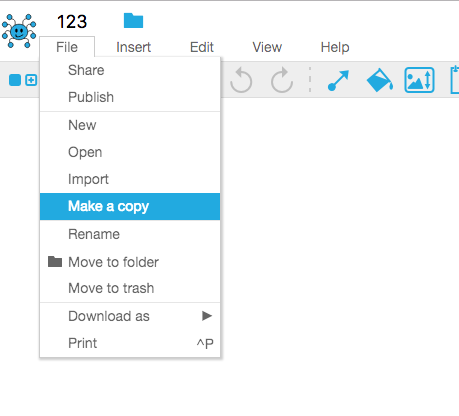
You can also copy the map directly in the Google Drive web interface.
Sharing maps
You can use all the usual Google Drive sharing features with your mind maps, including making them private, public or shared with just a few people.
To control who can see or edit your map, just use the sharing properties in the Google Drive Web application. Alternatively, open the map in MindMup, and click the Share button in the top-right corner. This will open the Google Drive sharing dialog.
By default, maps inherit the sharing properties of the Google Drive folder that contains them, similar to how Google Docs work.
Auto-saving
Prior to July 2018, MindMup used the Drive Realtime API, a way to collaboratively access data on Drive that is safe for concurrent editing. Google decided to remove this way of editing files on Drive, and prevent third-party apps from offering that kind of collaborative editing features. The changes were saved automatically as you changed the map, but this is no longer possible.
To prevent accidental errors, you now have to explicitly tell MindMup when to save a changed file, and changes are not saved automatically by default. You can turn on automatic saving by selecting File > Turn on Autosave from the main application menu.
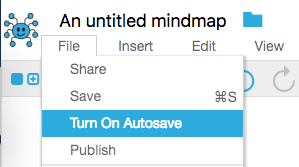
This option is set on each map individually, so you can select to autosave some maps, and keep some maps manually saved. To turn off auto-saving on a map, use File > Turn off Autosave from the main application menu.
Autosaving works by sending the changes to Google Drive periodically – currently once a minute.
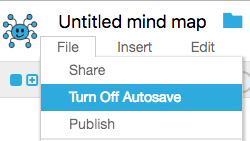
Auto-saving is only safe for single-user work. Do not activate this option if several users simultaneously need to edit a map.
To prevent problems, MindMup will try to check if someone else updated the content meanwhile, and offer to merge the content in case of remote changes. Due to limitations of the Google Drive service for third-party applications, this is not 100% accurate and not a replacement for full collaborative editing. If you need to edit files concurrently from several places, or support collaboration with users simultaneously editing a map, move it to the MindMup Cloud storage.
Set up MindMup to open files on double-click
If you use MindMup frequently, you can make it a lot easier to open and edit maps by telling Google Drive to allow MindMup to open files by default, instead of first showing the preview. Check out how to do that in this video:
Using from a mobile device
The best way to use MindMup from a mobile device is to use your browser (Chrome on Android or Safari on iOS), and go to the MindMup for Google Drive landing page. You will be able to create and edit all your maps in as usual from recent versions of mobile browsers.
Some versions of the native Google Drive mobile application have a bug, outside of our control, that causes MindMup to launch incorrectly when tapping a file in the native Drive app. If you experience problems signing in or launching MindMup when tapping on files in the Android or iOS Google Drive application, just open the MindMup app from a browser directly.
There are no native applications for MindMup 2 at the moment, and we do not have any immediate plans to release native mobile applications.
