MindMup integrates with Microsoft Teams, allowing organisations with Office 365 accounts to easily collaborate on mind maps and share ideas with pre-existing groups, instead of having re-create teams within MindMup. This tutorial explains how to activate support for Microsoft Teams, and provides answers to the most frequently asked questions about this feature.
- Benefits of using MindMup for Microsoft Teams
- Prerequisites
- Pricing
- Activating Microsoft Teams
- Embedding maps into Microsoft Teams
- Sharing with Microsoft teams inside MindMup
- Frequently asked questions
Benefits of using MindMup for Microsoft Teams
There are two ways to work with Microsoft Teams in MindMup
- You can embed MindMup into Microsoft teams channels as a tab, and collaborate on maps directly from the Microsoft teams user interface
- You can work in the usual MindMup user interface, and use Microsoft teams as an alternative to managing sharing groups and teams within MindMup
Both options are available to eligible accounts (see the Prerequisites section below), and they are not exclusive. For example, you can use embedded mind maps in Microsoft teams for frequent or recent tasks, and use the regular MindMup interface to work with older maps.
Prerequisites
Microsoft Teams integration is available only for accounts with an Organisational MindMup Gold subscription, linked to their Office 365 domain. If you do not have an organisational subscription, you can set it up in just a few clicks here.
Small teams or individual accounts can still use Microsoft sign-in, but we do not currently offer Microsoft Teams integration for those types of accounts. If you have a team account and you would like to switch to an organisational subscription in order to use Microsoft Teams, please contact us.
Pricing
Sharing with regular channels is available to all new and existing organisational MindMup accounts at no additional cost.
Sharing with private teams requires an extra subscription add-in.
Activating Microsoft Teams
Due to access permissions required to integrate with Microsoft teams, MS Teams integration needs to be enabled by the organisational administrator.
The MindMup administrator can activate the Microsoft Teams feature from the account administration page with a few clicks. Here is how:
- Open the account administration page and sign into your MindMup account - make sure to use the
Sign in with Microsoftoption (signing in with a MindMup username and password will not work for this). - Switch to the
Account Privacytab
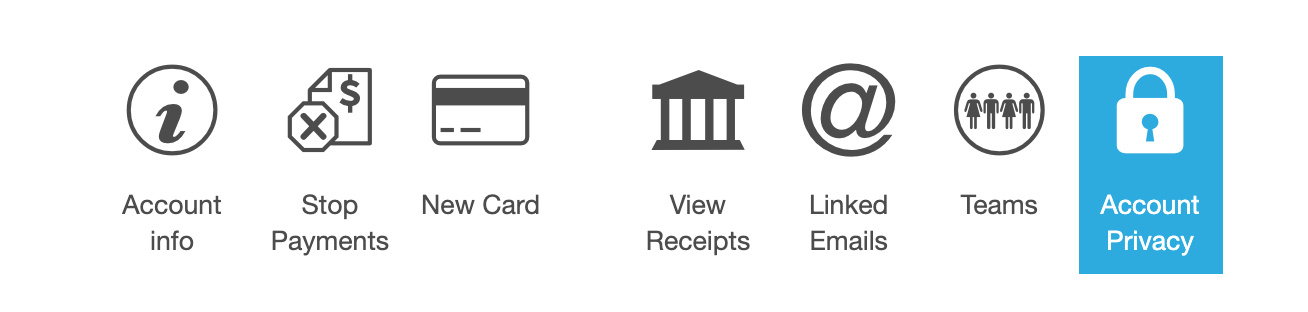
- In the list of options, find the Microsoft teams option.

- Click the
Enable Microsoft Teamsbutton next to that option.
The system will check if the necessary access permissions have already been granted, and if not, redirect you to the Office 365 authorization portal where you can enable the required permissions. After you do that, you will be redirected back to MindMup, and you will be able to activate the teams.
The Office 365 authorization portal authorization must be given by the Office 365 administrator. In the case when the MindMup account administrator and the Office 365 administrator are not the same person, you can forward the authorization link to the Office 365 administrator. Alternatively, the Office 365 administrator can visit the installed applications list in their console, and grant admin consent to MindMup. You will then be able to activate the teams option within MindMup.
Embedding maps into Microsoft Teams
You can embed MindMup maps as tabs directly into Microsoft Teams, and collaborate on mind mapping directly from the Teams application.
Adding the MindMup application to Microsoft Teams
Here is how to add a MindMup map to a team:
- Click the plus sign in the tabs list (‘Add a tab’ function).
- In the list of available applications, search for MindMup
- In the pop-up window that opens, enter the name of the new map - this will be used both for the tab name, and the name of the map in your MindMup storage
- Click the “Save” button at the bottom of the dialog
In a few moments, MindMup will create the new map, share it with the other team members, and open the map in a tab.
Limitations
Some file manipulation features, such as deleting files or restoring from history, are not available in the Microsoft Teams interface. To manage the files created through Microsoft Teams, use your MindMup Cloud storage files list page.
Add-in for private channels
Sharing with private channels requires a subscription add-in, at extra cost. This allows you to share a map in a channel with people outside your organisation.
To get the add-in, open your account management page and click the add-ins tab, then select the MS Teams Private add-in.
The add-in price depends on the maximum number of concurrent collaborators:
| Account type | up to 10 collaborators | up to 100 collaborators | up to 500 collaborators | more than 500 |
|---|---|---|---|---|
| organisation/domain | $100.00/year | $200.00/year | $400.00/year | contact us |
The maximum number of collaborators is for a single mapping session (not for all active sessions). You can create an unlimited number of sessions for different maps.
Sharing with Microsoft teams inside MindMup
You can use Microsoft Teams as an alternative to managing sharing groups inside MindMup. This simplifies administration and user onboarding, since you can manage all your teams in a single place.
Sharing maps
To share a map with all users in a Microsoft team, click the Add subteam button in the map share dialog.

You will see a list of available teams. Microsoft teams will have the four-square Microsoft logo next to them. Click on one of the options to the right of the team depending on the access level you would like to give team members (read-only or edit).
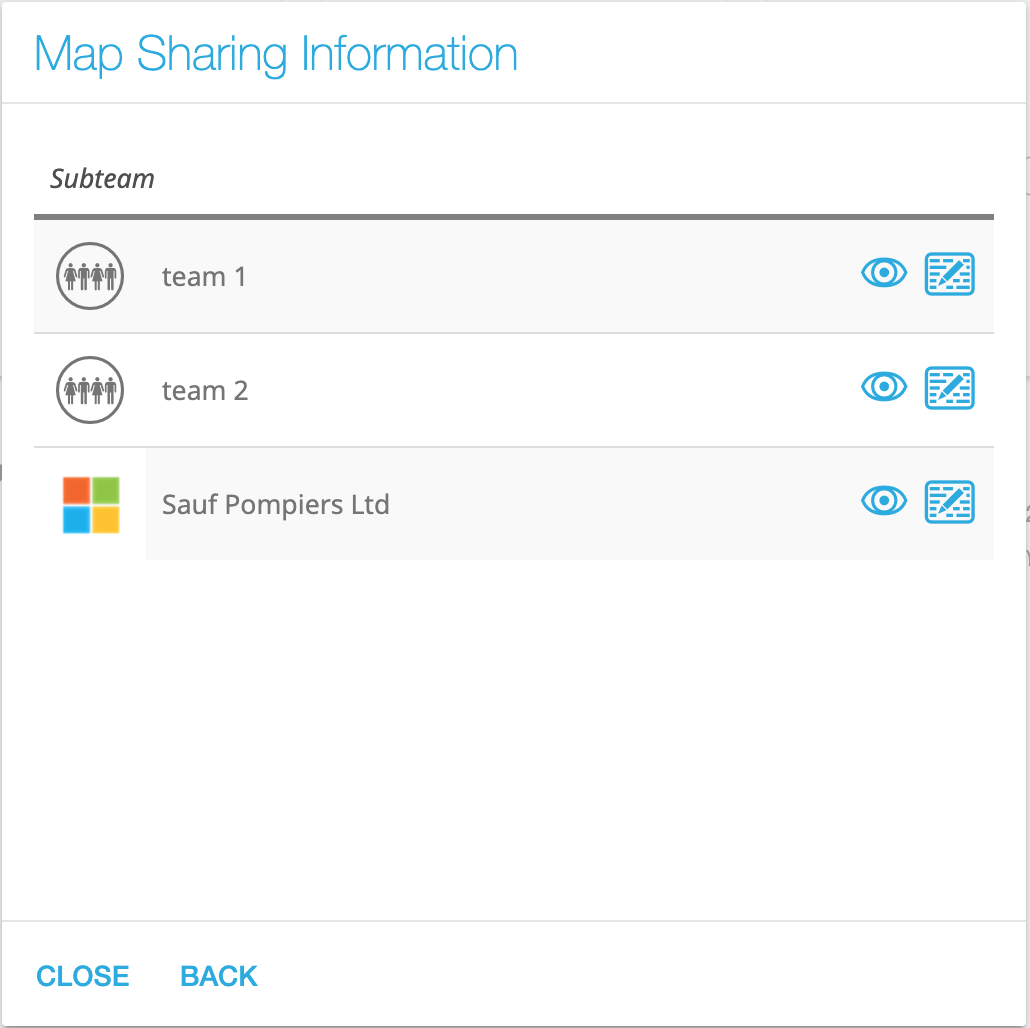
Viewing your teams
To see a list of teams you are assigned to, open the account page, and select the Teams section.
You will see a list of MindMup and Microsoft teams linked to the current user. Microsoft teams will have the four-square Microsoft logo next to them.
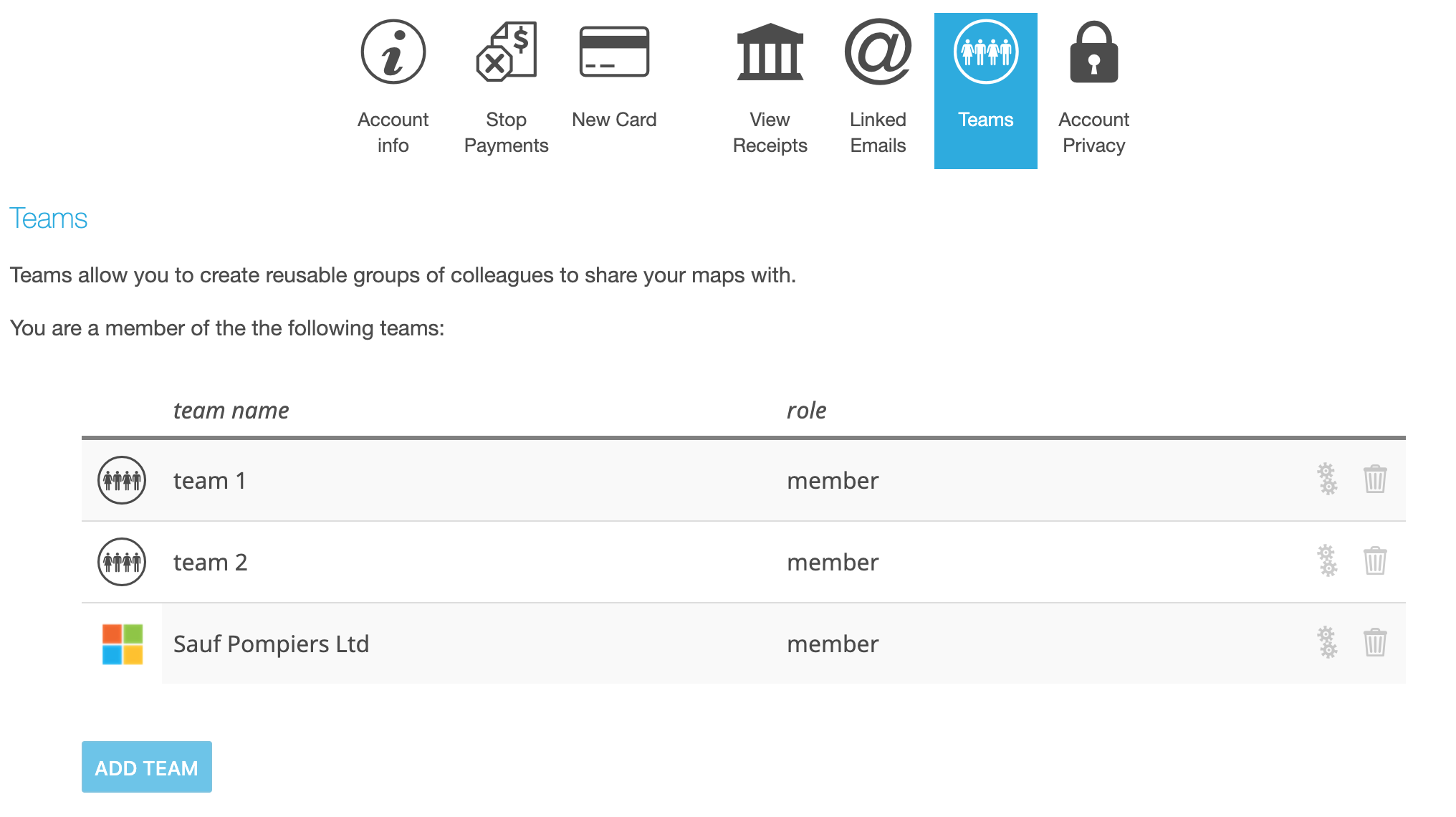
Frequently asked questions
How much does MindMup for Microsoft Teams cost?
Sharing with regular teams channels is available to all new and existing organisational MindMup accounts at no additional cost (it is included in your MindMup organisational subscription). You can see the pricing for organisational subscriptions at the MindMup Gold page.
Sharing with private teams requires an extra subscription add-in. Check the Private Sharing Add-in section for information on the pricing.
What are the required Office 365 privileges?
To activate Microsoft Teams integration, MindMup will require the Team.ReadBasic.All Microsoft Graph permission. This allows MindMup to read the list of teams a user is assigned to, and it is required in order to secure access to maps shared with a team.
We strongly suggest an administrator consenting to this on behalf of the entire organisation, otherwise each individual user will be prompted to approve this permission when they try accessing the application. The MindMup account privacy settings screen will allow you to provide administrative consent easily, as part of activating the teams feature.
Where are the maps stored?
When using MindMup for Microsoft Teams, the maps are physically stored in the MindMup Cloud storage (in the Amazon Web Services us-east-1 region). The data is not stored in your Office 365 accounts. OneDrive does not yet support concurrent editing for third-party files, so it is not possible to use OneDrive as a storage mechanism for collaborative maps.
How to increase capacity for private channels?
To increase the capacity for private channels collaborators:
- Open the account management page.
- Click the Add-ins button
- Choose a larger capacity next to the MS Teams Private add-in, and proceed with the payment.
For more than 500 concurrent visitors, please contact us.
How to remove the Private Add-in from your subscription?
- Open the account management page.
- Click the Add-ins button
- Click the “Cancel Renewal” button next to the MS Teams Private add-in.
This will stop the renewal for the MS Teams Private add-in. You will still be able to use shared maps until the end of your current subscription period.
More information
If you need assistance or require further information, please get in touch by email.