- What is the Team account?
- How much does a Team account cost?
- How to register for a Team account?
- How to add users to your account?
- How to remove users from your account?
- How to upgrade an existing personal account?
- How to share maps?
- How to restrict sharing?
What is the Team account?
MindMup Gold for Teams is a service enabling small groups to collaborate and share maps easily. Subscribing for MindMup Gold allows small teams to remove size restrictions, turn on collaborative editing and private sharing, similar to the other Gold account types. This Gold account type is intended for smaller organisations or informal teams that want consolidated billing and account management, but do not have a GSuite/Google Apps or Office 365 domain subscription.
Compared to the MindMup Gold Personal account, Teams accounts allows individual users to have separate usernames and passwords, while still paying for a single subscription. Each user can have private maps, and share maps individually with other users. Users can also share maps easily with the whole team, by moving them to ‘team maps’. In addition, a Team account administrator can restrict sharing maps outside the team, the same way Organisational account administrators can. For small groups, the Teams account is also significantly cheaper than buying individual Personal accounts.
Compared to the MindMup Gold Organisational account, Teams does not require a third-party account management system (such as GSuite or Office 365 subscription). You can manage users directly from your account management page. Team accounts allow you to invite people outside your organisation. Organisational accounts can only be used by people on the Office 365/GSuite domain - you cannot invite external users to an organisational account.
How much does a Team account cost?
There are three pricing tiers for team accounts:
- For teams up to 10 users, the price is $50 USD/year
- For teams up to 100 users, the price is $100 USD/year
- For teams up to 200 users, the price is $150 USD/year
The prices are for the whole team, not for individual users.
How to register for a Team account?
To set up a Team account, sign up directly at https://app.mindmup.com/account.html, and select the small team (10 users) subscription from the Subscription Type drop-down. You can upgrade this to more users later if you need to.
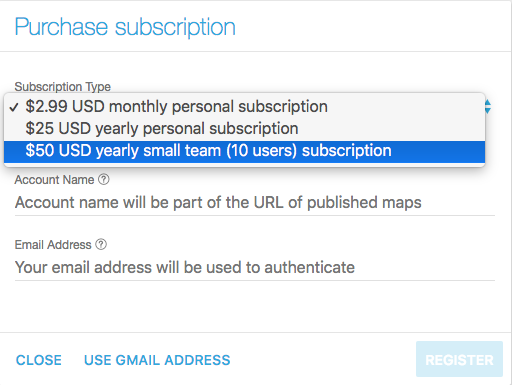
How to add users to your account?
To add users to your MindMup account, go to the Account Management page, and find the ‘Sub Accounts’ section.
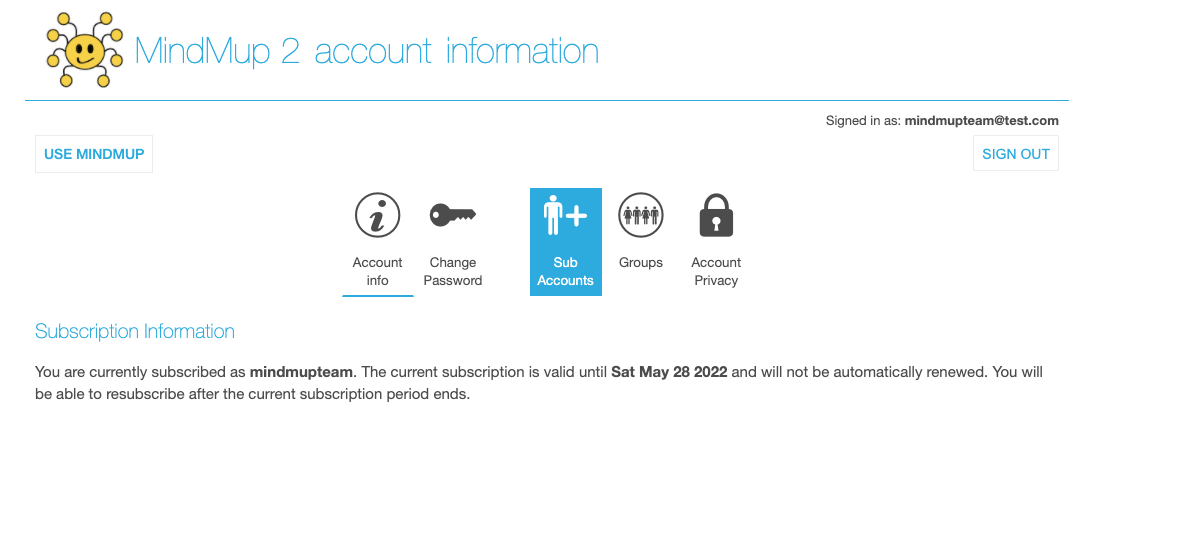
This section lists all your current sub-accounts. Click the Add Sub Account button to add a new user to your account.
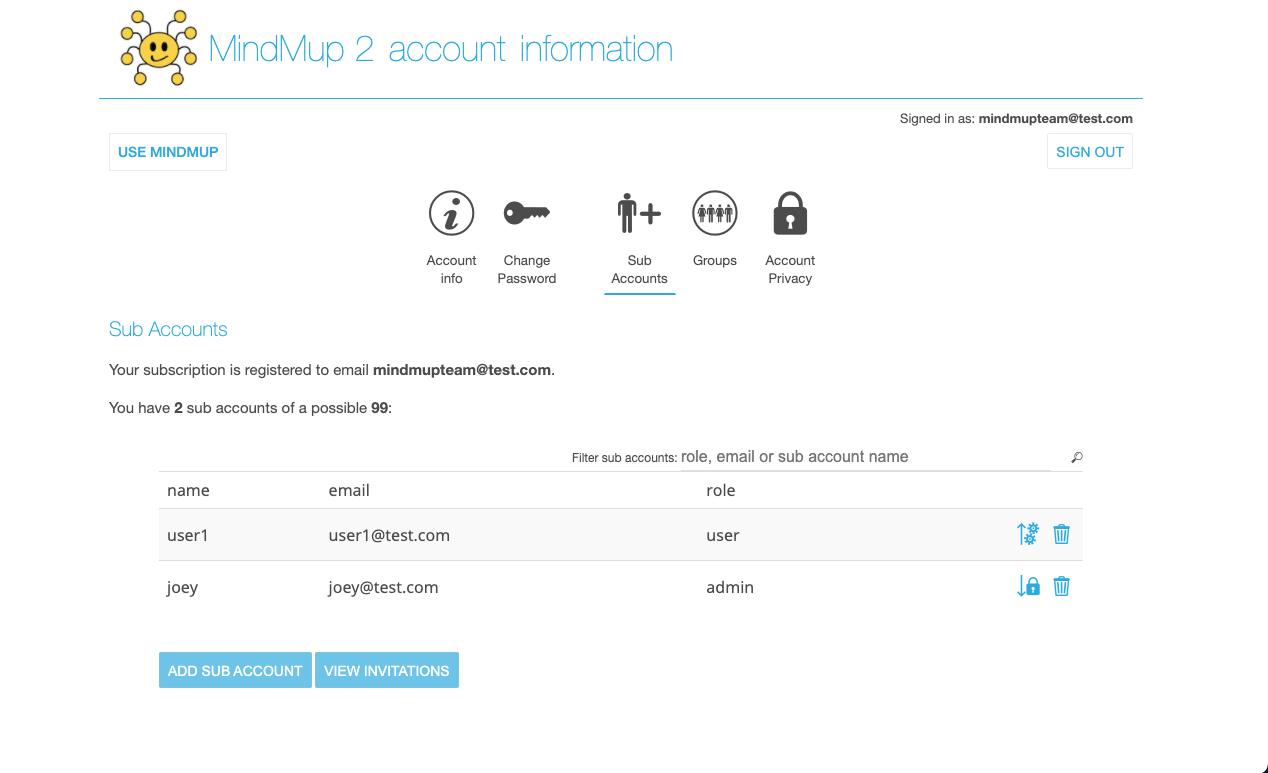
In the popup dialog, enter the username and the e-mail of the new user, and select their role. Administrators can manage payment methods, update your subscription and add manage sub-users. Regular users can only access the system without being able to manage your account.
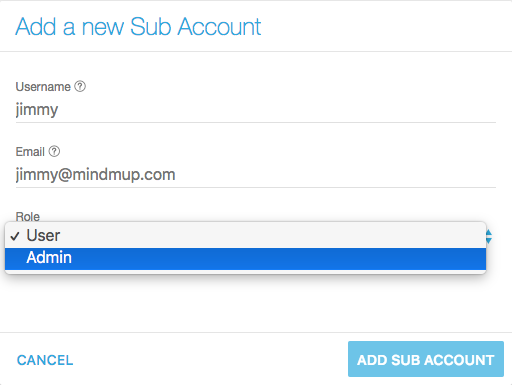
MindMup will send an e-mail to the user, asking for confirmation to be added to your account. When the user confirms, they will be added to the list under ‘Sub Accounts’ in your account management page.
The initial subscription allows teams to add up to 10 users. If you would like to add more than 10 users, you can upgrade to a 100 user plan, costing $100 USD per year, by clicking on the Upgrade Team button. You can additionally upgrade to a 200 user plan, costing $150 USD per year.
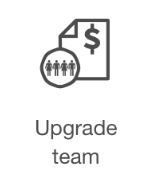
How to remove users from your account?
To remove a user from your account, just click the trash-can icon next to their name in the accounts list.
How to upgrade an existing personal account?
If you have an active personal subscription, you should have an option to change to a team account directly on your account admin page - look for a “Change to Team” button in the middle of the page. Click that button and you will be able to upgrade to a team account, with the subscription cost pro-rated to account for your unused personal subscription time.
If you do not have an active subscription, this button will not be directly available. In that case, please get in touch with support@mindmup.com and we will help you upgrade your account.
How to share maps?
Check out the Using MindMup Cloud Storage tutorial for information on how to manage and share maps for small teams on MindMup Cloud storage.
How to restrict sharing?
Team account administrators can restrict sharing maps outside the team, and block maps from being published by other team members. For more information, check out the Configuring organisational access tutorial.