This document outlines the key information for people currently using Google Drive with MindMup, about file conversions and upcoming migration from the Google Drive Realtime collaboration platform for MindMup. This document is intended as a quick summary for end-users. For more technical information, and for relevant administrator tasks, check out our resource page on the migration.
- Basic information
- How to load old maps
- Why am I being asked to convert maps?
- What are the conversion options?
- Which option should I choose?
- How to prevent our organisational users from taking data out of Google Drive?
- How long can I delay migration?
- Is there some way to prevent the change? Or complain?
- How to get more information?
- If you want to keep using Google Drive…
- If you want to start using the MindMup Cloud collaboration platform…
- Is storing to MindMup Cloud free?
- How to log into MindMup Cloud?
- Are gold maps autosaved?
- How to move a map from Google Drive to Mindmup Cloud?
- How to move multiple files at once?
- Can Gold users share maps with anyone?
- What happens if several users have the same map open at the same time?
- Where are the maps physically stored?
- How much storage can I have on mindmup cloud?
Basic information
- How to load old maps?
- see the page on Loading old maps
- Why am I being asked to convert maps?
- You are being asked to convert files in order to be able to continue working on them after December 2018. Google announced that they will stop providing the Realtime API capabilities for Google Drive files to third party applications (such as MindMup). Until July 2018, MindMup primarily used that feature for storing maps to Google Drive. The conversion process takes the data out of the Realtime format and saves it as a plain file, which you will be able to use after December 2018 as well.
For security and privacy reasons, the MindMup application does not have off-line access to your files on Google Drive, so we cannot take the data out of the Realtime format and convert it without your explicit authorisation.
- What are the conversion options?
- You can keep data in Google Drive, or move it into the MindMup Cloud collaboration platform. The two sections below outline how to do those two tasks, and some other questions you might want to have answered about both options. The new format on Google Drive is a plain file, meaning that it will be suitable for single-user work, not for collaborative editing.
- Which option should I choose?
- For single-user work, there will be no major difference if you keep files on Google Drive. For collaboration and concurrent editing, we suggest moving to the MindMup Cloud platform. Changes to maps on MindMup Cloud storage for Gold users are automatically sent to all collaborators, changes are automatically saved and it is safe for several users to modify a single map at the same time. (So MindMup Cloud storage for Gold users works very similar to how maps stored to Google Drive used to work before July 2018).
- How to prevent our organisational users from taking data out of Google Drive?
- Organisational and Small Team account administrators can prevent users from taking data out of Google Drive by blocking MindMup Cloud storage for their accounts. Check out how to configure organisational access for more information.
- How long can I delay migration?
- Starting from September 2018, newly created maps will no longer support collaboration on MindMup, but you will be able to edit old collaborative maps. Starting from November 2018, existing collaborative maps will become read-only, and you will have to convert them into plain files for editing. The latest information we have from Google is that even after December 2018, you will be able to read old collaborative maps, but we advise switching before the official support ends.
- Is there some way to prevent the change? Or complain?
- Not that we’re aware of, but if you have commercial Google Drive/GSuite support, try voicing your concerns to your account sales contact at Google. If Google decides to provide an alternative to the Realtime API by December, we will of do our best to migrate seamlessly to the new API.
- How to get more information?
- Gold users should e-mail gold-support@mindmup.com. Users without a Gold account should check out our contact page for further information on how to reach out to our community support.
If you want to keep using Google Drive…
- How to convert maps and keep them on Google Drive?
- When you open a map that requires conversion, you will periodically see a reminder to convert it, such as the banner in the image below. Just click on
Change Nowto move it into a new format.

Alternatively, select File -> Convert to Drive File in the main application menu. This option will be visible for old collaborative maps owned by you or stored on your Team Drive.
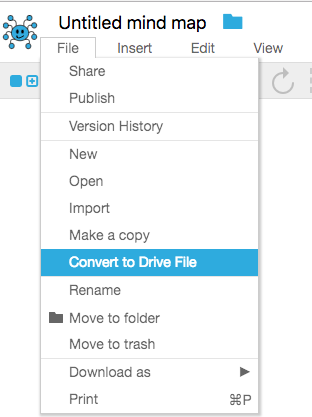
- What will happen if I don’t convert a map by December?
- The most likely outcome is that you will be able to open it as a read-only map and convert at a later point. Google’s announcement claims that they will support exporting document contents even after January 2019. We do however suggest converting maps before Google ends support for the Realtime API just to avoid unnecessary risks with bugs and incompatibility between future browser versions.
- How to migrate multiple files at once?
- There is no way to migrate multiple files at once currently. We are working on this feature.
- What will change once I convert the file?
- The big change is that the updates are no longer sent to Google Drive automatically once you change a map, as this is no longer safe. Multiple users saving the same file at the same time can overwrite each other’s changes. You will see a
Savebutton in the top right corner – press that to send an updated file to Google Drive. MindMup will try to warn you if someone else changes a file while you are editing it and offer to merge changes, but this is not a safe replacement for the old collaboration feature, and may not work in all cases.
Another major change is that, for Drive users, you will be able to just use the normal Drive features to manage file version history, copy files and use them in Google Classroom and similar products.
- How to restore autosave functionality?
- For single-user work, you can turn on periodic autosaving safely. You can do so by using
File > Turn on Autosave.
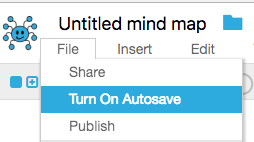
This will send the new content to Drive every minute. To turn auto-saving off, select File > Turn off Autosave. For more information on auto-saving, check out our guide. Please note that this is unsafe for multi-user work, and you should use the MindMup Cloud storage for that scenario instead.
- What happens if several users have the same map open at the same time?
- Updates are not automatically distributed to other people viewing the same map. MindMup checks for changes periodically and can handle many scenarios with different users updating the same map, but this is not 100% safe or a replacement for the previous functionality. You will be offered to merge the content in case of remote changes, and then need to save it back again to Drive. If you need to see updates on a single map from multiple places almost instantly, and to collaborate on editing a map, it is much better to move the map to the MindMup Cloud storage.
If you want to start using the MindMup Cloud collaboration platform
- Is storing to MindMup Cloud free?
- Although anyone can save smaller maps to MindMup cloud without paying, collaborative access on MindMup Cloud is only available to paying MindMup Gold users. Users without a Gold account will not be able to sign in or collaborate using the new platform.
- How to log into MindMup Cloud?
- Navigate to https://app.mindmup.com and choose the option to sign in via Google, if you would like to keep authenticating using your Google account. If you previously used MindMup with your school or work account, this is the most likely choice. For personal users, you can alternatively choose to set a password for MindMup, and then sign in without Google. To do so, go to https://app.mindmup.com/account.html, sign in with Google once, and then click on the option to set a password.
- Are gold maps autosaved?
- Yes, they are saved on every change, and all changes are sent in seconds to all other collaborators working on the same map.
- How to move a map from Google Drive to Mindmup Cloud?
- Navigate to https://app.mindmup.com/files-gold.html, sign in, then use
File > Import > From Google Drive. For more information, check out the guide on Moving Files from Google Drive. This will only copy the file contents, so delete the original from Drive yourself once you are ready. - How to move multiple files at once?
- The popup dialog allows selecting multiple files at once. This operation depends on your operating system – but it’s usually either dragging and selecting multiple files with your mouse or a touch-pad, or clicking on various files while holding Shift or Control keys.
- Can Gold users share maps with anyone?
- Sharing maps on MindMup Cloud requires a MindMup Gold account both for the person who owns the map, and for the collaborators. However, there are several ways to add other people to your Gold account so they do not have to sign up or pay for MindMup. Personal MindMup accounts allow you to assign an extra e-mail address, Small Team accounts allow you to add up to 9 people with separate usernames and passwords, and an Organisational account covers everyone in the same domain. Check out MindMup Gold account comparison for more information on different account types, and our guide on Managing Small Team Accounts for information on how to create sub-accounts for other people.
- What happens if several users have the same map open at the same time?
- Updates are automatically sent to everyone viewing the map, and the MindMup Cloud storage is designed to support concurrent editing, so it is perfectly safe to work and collaborate on a single map. The changes are automatically sent to the storage, so you do not need to worry about saving.
- Where are the maps physically stored?
- We rent storage from Amazon Web Services (S3), so your data will physically reside in Amazon data centres. For MindMup Cloud storage we use the US-East-1 region. For more information on security and privacy features of the storage, check out our page on GDPR and the MindMup Privacy policy.
- How much storage can I have on mindmup cloud?
- Each map stored on MindMup Cloud is limited to 100 MB, without assets like images and attachments. Each individual asset is limited to 100 MB. We can enable larger maps on demand.